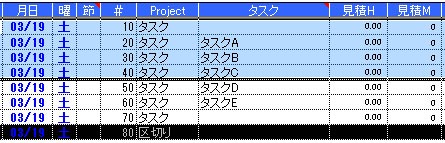小ネタではありますが、次の5つを紹介したいと思います。
(1)複数のタスクを簡単に追加する。
(2)複数のタスクの順番を簡単に変更する。
(3)タスクの順番を維持したまま「節」を移動する。
(4)タスクの「行の幅」を瞬時に整える。
(5)「区切り」の色を青にして見た目を快適にする。
(1)複数のタスクを簡単に追加する。
まず、節とタスクが空白の行を作っておきます。その後の手順は以下の通り、
・[Ctrl]+[C]で空白の行を「コピー」する。(この場合#10)
・そのまま[Shift]を押しながら[↓]で追加したいタスクの数だけ行を選択する。
・選択したまま[Ctrl]+[+]を押して「コピーした行を追加」する。
※[Ctrl]+[Shift]+[;]でもOKです。
※選択中
※行を追加後
(2)タスクの順番を簡単に変更する。
TaskChuteは「節」の範囲で#の数字が小さいタスクから上に並べていくという仕様なので、
・ある「節」に設定されたタスクの#を1,2,3,…,と希望の順番にする。
・[Alt]+[S]→[S]で「並び替え」を行う。
※希望の順番を入力
※並び替えた後
(3)タスクの順番を維持したまま「節」を移動する。
「節=B」のタスクを「節=C」に変更したいが「節=C」の1番目と2番目のタスクの順番はそのままにしておきたい、といった場合を例にします。
・移動したいタスクの「節」を「C」に変更する。
・順番をそのままにしておきたい「C」のタスクの#を1,2,と変更する。
・[Alt]+[S]→[S]で「並び替え」を行う。
※節と#を変更する
※並び替えた後
(4)タスクの「行の幅」を瞬時に整える。
TaskChuteは見積り時間にカーソルを合わせるだけで行の幅が見積り時間に応じた大きさに変更される仕様なので、見積り時間にカーソルを合わせて[↓]を押し続けるだけでOKです。
※並び替えで幅が乱れ中
※[↓]を押し続けた後
(5)「区切り」の色を青にして見た目を快適にする。
「区切り」の色は黒よりも青にしてメニューの色と揃えておいたほうが、見た目に統一感が出て気持よく使えるような気がします。(もちろん個人差はあると思います。)
※セルは青、フォントは白、に設定する。
※色を変えた後