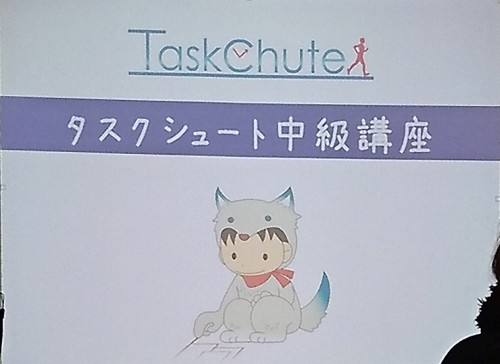2016年2月20日に渋谷で開催されたタスクシュート中級講座にて私が発表したスライドをシェアします。
LTの内容についても、この記事の中に大まかに書いておきました!
Waiting(Mode)
TaskChuteでは基本的に上から順番にタスクを処理していきますが、
・他人の返事を待ってから動くタスク
・隙間時間でこなしたいタスク
など、今日のうちにやる必要があっても、自由に開始できないタスクをどう扱うか?という話です。
できないときにこれらのタスクが一番上にあると、「今はできないタスク」と毎回判断が必要になります。しかし、かといって下の方に配置していると、適切なタイミングで実行できるか不明です。
そこでおすすめしたいのが、「Waiting」というModeを使うこと。待ち状態のタスクにWaitingを割り当て、セクションの先頭に配置します。
このModeに慣れると、その色のタスクの内容は脳内で無視するようになるので、「今はできないタスク」だと毎回判断せずに済むので楽です。
複製コマンドによる新規タスクの追加
新規タスクの追加は、Ctrl+R(選択タスクの複製)というTaskChute2独自のショートカットでも可能です。
作業内容が空白のタスクを準備しておき、このタスクを複製すれば新規タスクの作成として使えます。
ProjectとModeがすでに入力されているため、新規タスク追加コマンドよりも素早くタスクを入力できて便利です。
しかも、Shift+Ctrl+Rであれば同時に複数作成することも可能です。(例えば365個でも一気に!)
もう1つの役割として、実行済みタスクとこれからやるタスクの区切りとしても機能します。
実績時間のリアルタイム更新
TaskChute2にある設定を行うことで、終了時間を入れなくても作業の経過時間がリアルタイムで把握できるようになります。
これは特に見積もり時間0分の割り込みタスクなどで大きな効果を発揮します。
本来の作業から脱線した時間をリアルタイムで把握できるため、元の作業に復帰するときの目安になります。
設定方法についてはこちらの記事を参考にしてください。
・TaskChute2にカウントダウンタイマーをつけよう | たすかんOS
1分刻みではなく、3~5分刻みでの更新もおすすめです。理由はこちらの記事を参照ください!
・TaskChuteに5分刻みのタイマーをつける