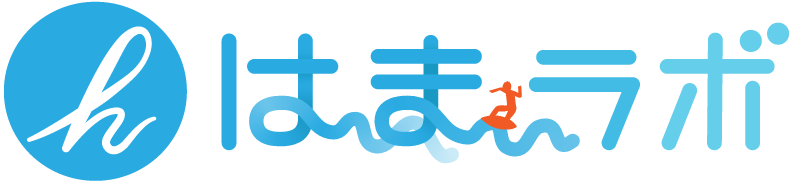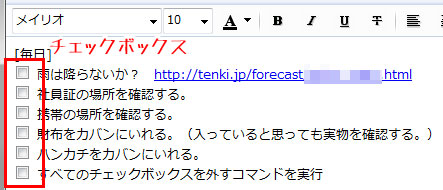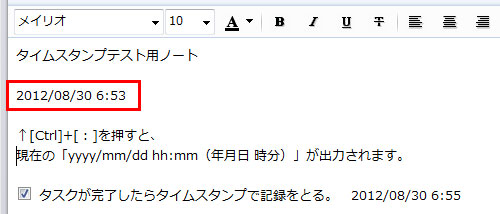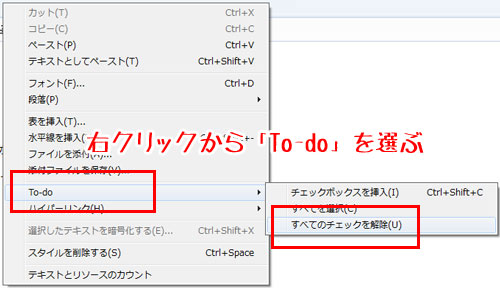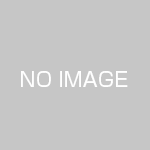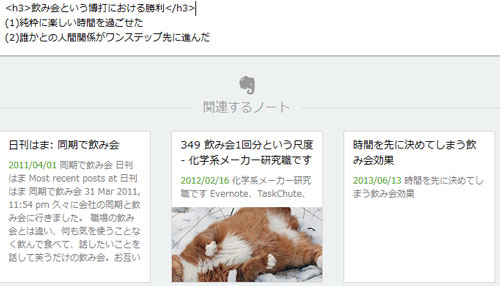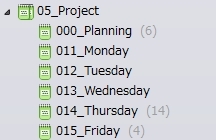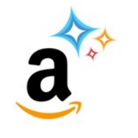【連載4:Evernote-タスク管理】「入り口」を決めて秩序を維持する | はまラボ
前回の記事です。
今回と次回の連載で「Evernote-タスク管理」におけるノート記述の方法について解説していきます。
今回はノート記述の際に大変重宝するEvernoteの機能について紹介したいと思います。

photo credit: joe.ross via photo pin cc
※見出しの( )の中身は「Evernote for Windows」のショートカットです。
1.チェックボックス(Ctrl + Shift + C)
ただのメモ書きでは、タスクを実行する際に「アクション」なのか「情報」なのか区別できませんよね。
「アクション」にはチェックボックスをつけて区別しましょう。作成のショートカットは以下の通りです。
Win:Ctrl + Shift + C
Mac:Shift + Command + T
2.ノートリンク
Evernoteの「ノートリンク」機能はとても便利です。特定のノートへのリンクをノートに埋め込めるので、「タスク→タスク」「タスク→資料」といった連携がとても簡単に行えます。
私がよく行うのは、「タスク」のノートの中に「資料/チェックリストのノートリンク」を埋め込んでおき、必要になったらそれを見るというものです。
3.水平線(Ctrl + Shift + -)
区切りがわからないノートは後で見返すときに大変です。
ノートが縦に長くなったときは、水平線で適宜区切ることをおすすめします。作成のショートカットは以下の通りです。
Win:Ctrl + Shift + -
Mac:Shift + Command + H
4.タイムスタンプ(Ctrl + :)
タイムスタンプは地味ですがとても便利な機能です。タスクが「完了した日にち」や「時刻」を記録するために使います。
ショートカットは以下の通りです。Mac版は探してみたものの見つけることができませんでした… →@rashita2さんありがとうございます!!
Win:Ctrl + :
Mac(日付):Shift + Command + D
Mac(時刻):Shift + Option + Command + D
まとめ
・チェックボックスで「アクション」を区別する。
・ノートリンクで「タスクと資料・チェックリスト」をつなぐ。
・水平線で長くなったノートを見やすくする。
・タイムスタンプで精密な記録を手軽に残す。
【連載6:Evernote-タスク管理】ノートの記述形式を定める | はまラボ
次回の記事です
補足事項
すべてのチェックボックスをオフにするコマンド
なお、Evernoteにはノート内のすべてのチェックボックスをオフにするコマンドもあります。↓Winの場合、右クリックから操作メニューを開き、「To-do」から選べます。
他アプリとEvernoteの連携
Evernoteのノートリンクは他のアプリでも活用できます。
例えば、他のタスク管理ツールやExcelなどからEvernote内の「チェックリスト」や「資料」をすぐに見ることができます。
↑他のアプリでノートリンクを使う場合、リンクはURLに似た形式で示されます。