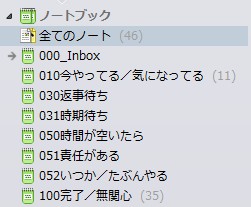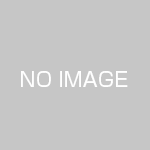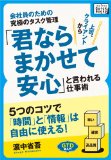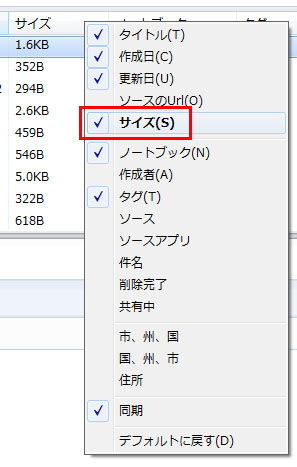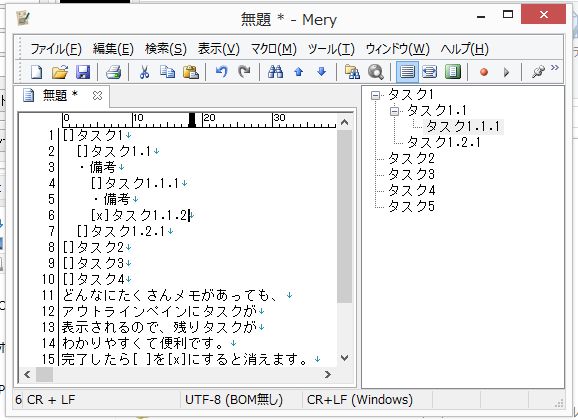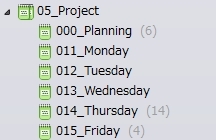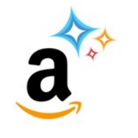前回の記事→WindowsでGTDを実践する方法(1) GTD専用フォルダを作成・セッティングする
タスクおよびプロジェクト(複数のタスクからなる作業)はテキストファイルで1つずつ管理します。
テキストファイルを分類フォルダ間で移動させることで、タスクおよびプロジェクトの状態を把握します。
分類の例は次のEvernoteの画像の通りです。GTDフォルダ内に、これらと同様に分類フォルダを作成して運用します。
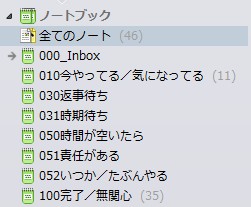
via 【連載9:Evernote-タスク管理】レビューでストレスフリーを維持する
テキストファイルの記述形式について
[]…チェックボックス(OFF)
[x]…チェックボックス(ON、英数字のXです)
テキストファイル中、個別のタスクについては、先頭に[]をつけて区別します。イメージとしては、Evernote×GTDのチェックボックスの使い方と同じです。
ただのメモ書きでは、タスクを実行する際に「アクション」なのか「情報」なのか区別できませんよね。「アクション」にはチェックボックスをつけて区別しましょう。
via 【連載5:Evernote-タスク管理】ノート記述で重宝する4つの機能
Evernoteと同じように、タイムスタンプを押すこともできます。F5キーを押すだけです。私の環境では、「現在時刻 年月日」でスタンプされます。
タイムスタンプは地味ですがとても便利な機能です。タスクが「完了した日にち」や「時刻」を記録するために使います。
via 【連載5:Evernote-タスク管理】ノート記述で重宝する4つの機能
その他の記述ルールに関しても、Evernote×GTDで解説した通りです。
概要を次の引用文で紹介しますが、この記述形式の意図やコツなどについて知りたい方は、元の記事を読んでください。必ず役立ちます。
アクションの結果を記録した場合、行頭には「→」をつけます。また、記録した時間をタイムスタンプで残します(負担にならない程度で)。
アクションの実行中に、それに関するサブアクションを追記したくなるときがあります。そのときは行頭にスペースを入力して「1文字下げて」からチェックボックスとアクションを記入します。
誰かからの「返事待ち」や、商品の「着荷待ち」などの状態になった場合はどうなるのでしょうか?この場合は、「○○待ち」というアクションをつくり、前後にチェックボックスを作ります。
via 【連載6:Evernote-タスク管理】ノートの記述形式を定めて視認性UP
フォルダ操作やテキストファイル作成を楽にするためには
Windows標準機能からは外れてしまいますが、あるフリーソフトを導入すると、フォルダ操作やテキストファイル作成がとても楽になります。
もしフォルダ操作にマウスジェスチャーを使用したいなら、「かざぐるマウス」を使います。ブラウザでのマウスジェスチャーに慣れている方なら違和感なく導入でき、とても重宝すると思います。
(2014年1月現在、残念ながら公開終了となっているです。有志が入手方法を紹介してくれています→かざぐるマウス 最新版v1.66を手に入れる : わすれなぐさ)
もしフォルダからショートカット一発で新規テキストファイルを作成したいなら、「QTTabBar」を使います。導入することで、フォルダを開いた状態で「Ctrl+Shift+T」を押すと新規テキストファイルが作成されます。(ショートカットキーは変更可能)