TaskChute超初心者が初心者になるための連載:(2)TaskChuteをダウンロードする | はまラボ
前回の記事です。
さて、前回ダウンロードした「TaskChute1.xls」を起動してみてください。
1.マクロを有効化する。
↑起動するとまずこのような画面が出ると思いますが、かならず有効化してください。
TaskChuteはマクロで動いていますので、ここでマクロをOFFにしてしまうと動作しません。
2.サンプルタスクを削除する準備を行う。
ここに記入されているのはサンプルタスクですので、まずはこのサンプルタスクを削除する準備から始めます。
(1)タスク新規追加を実行する。
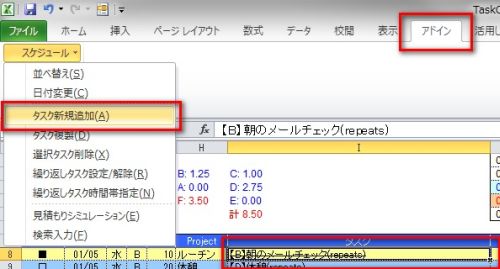
↑まずI列8行目の「【B】朝のメールチェック(repeats)」というタスクにカーソルを合わせます。
次に「アドイン」→「スケジュール」→「タスク新規追加(A)」を実行します。すると、「Project」や「タスク」が空欄の行が1つ追加されます。
(※Excel2003以前では、「スケジュール」が直接表示されている場合もあります。)
(2)タスク新規追加を追加で2回実行する。
同じ操作をあと2回繰り返して空欄の行を合計3つつくります。
(「スケジュール」というのはTaskChuteのファイルに組み込まれている拡張機能で、TaskChuteを操作するためのコマンドはここから実行します。)
3.サンプルタスクを削除する。
(1)削除するサンプルタスクを選択する。
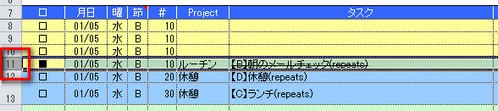
↑11行目の行番号をクリックし、行全体を選択します。(画像内で赤枠で強調している「11」をクリック)
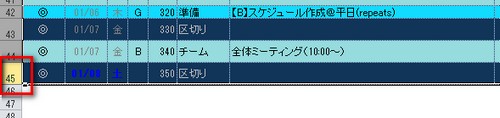
↑Shiftを押しながら、45行目の行番号をクリックします。(画像内で赤枠で強調している「45」をクリック」
そうすると、11行目~45行目の全てで行全体を選択した状態になるはずです。
(2)選択したサンプルタスクを削除する。
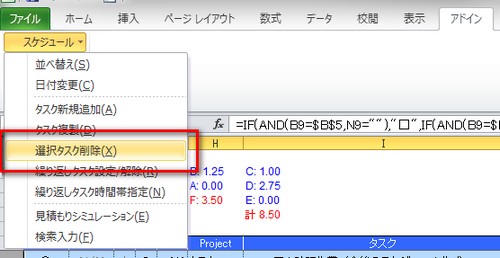
↑選択した状態のまま「アドイン」→「スケジュール」→「選択タスク削除(X)」を実行します。
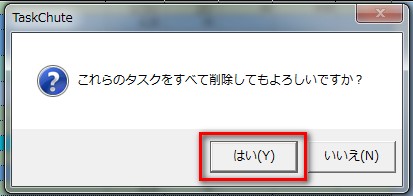
↑「これらのタスクをすべて削除してもよろしいですか?」と聞かれるので、「はい」を選択します。
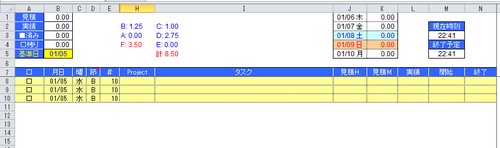
↑サンプルタスクが全て削除され、空欄の行が3つ残った状態になればOKです。
4.動作確認を行う。
サンプルタスク削除の際に何か問題が起こっていないか確認を行います。

↑「アドイン」→「スケジュール」→「並び替え(S)」を実行します。

↑先ほどまで上から「10、10、10」となっていた「#」の部分が「10、20、30」となっていれば成功です。
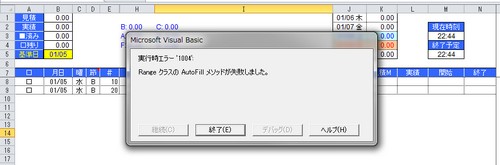
↑並び替えのときにもし行が3つ未満だった場合はこのようなエラーが出ます。タスクを削除する際には必ず行を3つ以上残してください。
(そのために最初の削除準備で新規タスク作成を3回行なってもらっています。)
ここまでで、ダウンロードしてまず行うことは終わりです。次回以降、実際の操作や機能などについて解説していきます。
参考記事
・TaskChuteスタートアップガイド(PDF)※公式の取扱説明書です。
004.TaskChuteの始め方(10分) – TaskChute動画マニュアル
TaskChute超初心者が初心者になるための連載-(4)各要素の解説(その1) | はまラボ
次回の記事です。
TaskChute超初心者が初心者になるための連載-(7)新規タスクを追加する | はまラボ
すぐに使いたい人はこちら。

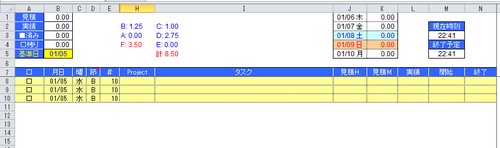

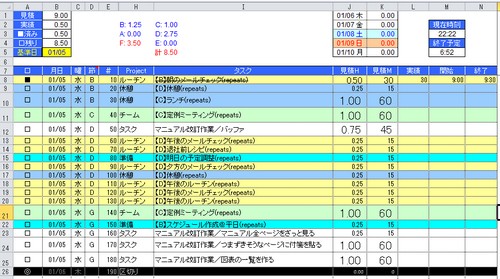




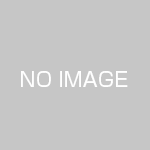


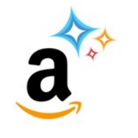










この記事へのコメントはありません。