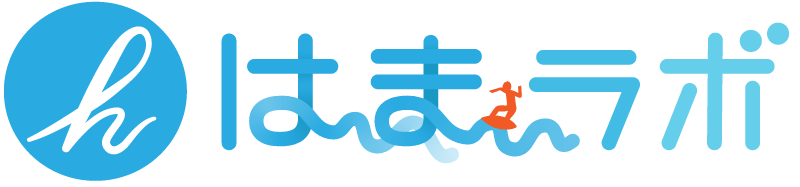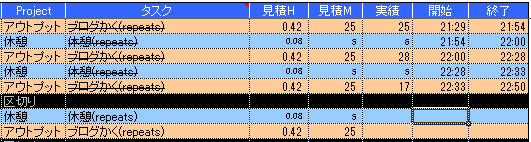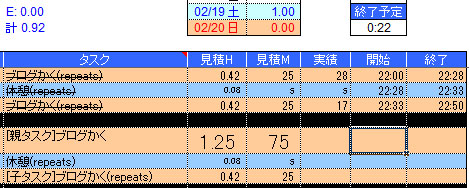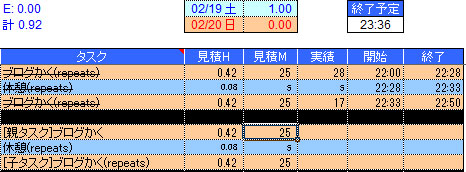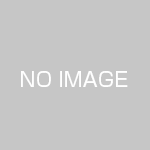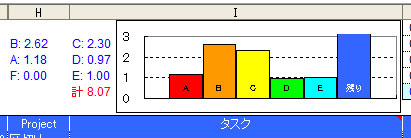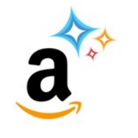この手法のおすすめのシチュエーション
少し長めのタスクの作業記録をきちんと取りたいけど中断が多い、というときなどにおすすめです。例えば…
・会社のデスクで仕事をしているとき
・自宅で作業するとき(参考記事:プライベートでもTaskChuteを使ってみる)
1.作業記録をとりたいタスクに(repeats)をつけるだけ

↑長時間にわたって作業をする予定のタスクの末尾に「(repeats)」を付け、見積時間を「25分」とセットします。
25分は例ですので、もちろん自分に合った時間に変更していただいて問題ありません。合間に入れる5分休憩もつけてみました。
2.次回は「0」日後とする
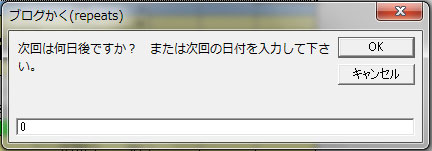
↑タスクを実行し、終了時間を入力すると「次回は何日後ですか?」と聞かれますので「0」を入力してください。
中断したいときに中断しても正確に記録が残る
会社員の方はいきなり同僚から話しかけられても大丈夫!プライベートで家族に話しかけられても大丈夫!
「誘惑」「中断」「休憩」なんでもござれ!実績時間はきちんと残ります!再開すべきタスクも自動で生成されてます!
あれ?「終了予定」はどうなった?
この方法は作業時間の記録には大変良いものの、TaskChuteの利点である「終了予定」が見えないという問題があります。
私はこれを回避するために「親タスク」と「子タスク」を用意しています。
あと、中断を繰り返していると「1日の見積り時間」がずれて来ます。
これが気になる場合は、実行済みの子タスクの見積時間を実績時間と同じ値に修正することで対応可能です。
まとめ
・(repeats)→「0」日後を利用することでタスクの複製を楽に行う。
・中断してもOKなので作業記録が楽になる。