今回は私が普段TaskChuteをどのように使っているかを晒してみようと思います。
配置確認用タスクでタスクの順番を入れ替える
私はどのタスクからとりかかるかを迷わないために、タスクを処理する順番に並び替えています。タスクを並び替えるには「#」の数字を編集すれば良いのですが、数字を編集した後に何かタスクを1つ終了させないと並び替えが始まりません。そこで「配置確認用」と名付けた見積時間「0」分のタスクを用意して対処しています。
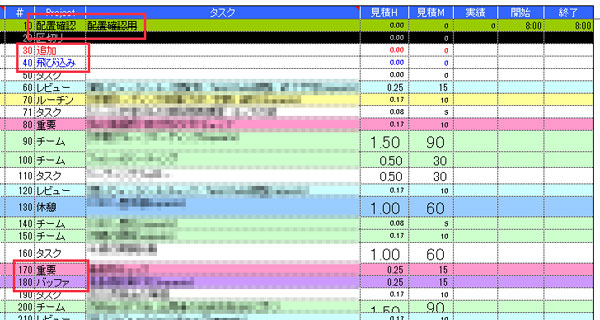
この配置確認用タスクの「開始」を適当な時間にし、「終了」のセルにカーソルを合わせて「Ctrl+T」を押すことでタスクの並び替えが始まります。
このタスクは目視ですぐに見つけ出したいので、「配置確認」という特別なProject名を割り当てています。見積もり時間を「0」としているので、1日の見積時間の合計や実績時間には影響を与えません。「処理済みタスク」の中に埋もれることを回避するには、「開始」を適宜調整するのがおすすめです。(※現在時刻が15:30なら、開始を14:00にしておくなど)
「追加」と「飛び込み」
私は「追加」と「飛び込み」という2つの「Project」分類を使って自分の作業記録をつけています。これは、終了予定が当初とズレたときに、その原因が「自分の見積もり不足」なのか、「急な仕事」なのかを後から分析するためです。「追加」は見積り不足で追加したタスク、「飛び込み」は誰かに頼まれた仕事や、トラブル対応などです。
「重要」と「バッファ」
これはタスクの重要度を表しています。いずれかのタスクを先送りせざるをえなくなったとき、どのタスクを先送りするか迷わないための仕組みです。「重要」はその日のうちに必ず処理したいタスク、「バッファ」は先送りしてもほとんど支障がないタスクです。
Projectの色にもこだわる
せっかくProjectごとにセルやフォントの書式が設定できるのですから、これも有効利用したいところです。私の場合、「重要」は目を引くピンク、「休憩」「レビュー」は落ち着きたいので青系統、といった個人的なイメージで設定しています。似たような色で揃えると、その日のタスクによっては虹のようなタスクリストが出来上がったりして楽しいですよ。
合わせて読む
TaskChuteを使うなら覚えておきたい4つのExcellショートカット
コメント
コメント (0)
トラックバックは利用できません。

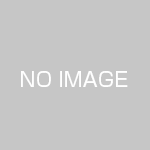




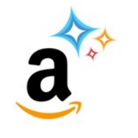










この記事へのコメントはありません。