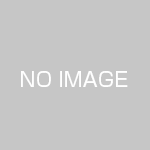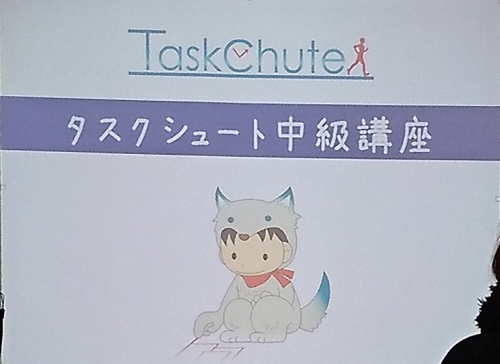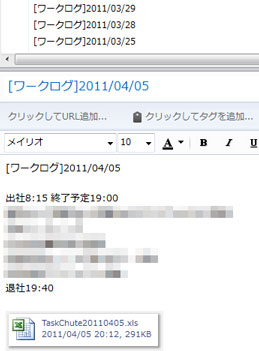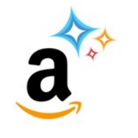TaskChute超初心者が初心者になるための連載-(6)インターフェイスの解説(その3) | はまラボ
前回の記事です。
今回は新規タスクの追加方法について解説します。TaskChute1では、新規タスクを追加する方法は大きく2つあります。
1.アドインから追加する。
まずはTaskChuteのアドインから新規タスクを追加する方法です。
↑Excelのメニューから「アドイン」を選択し、「スケジュール」を開くと、「タスク新規追加(A)」というコマンドを見つけられるはずです。
新規タスクを追加したい行のいずれかのセルを選択した状態で実行してください。
すると、↑の画像のように「Project」「タスク」「見積」などが空欄の新規タスクが作成されます。
なお、Excel2003以前のバージョンであれば、「アドイン」ではなく直接「スケジュール」が表示されていると思います。
ショートカットを使ってみよう
TaskChuteをストレスなく使うためには、ショートカットの使用が必須です。
今回の新規タスクの場合は、[Alt]+[X]→[S]→[A]です。Excel2003以前のバージョンであれば、[Alt]+[S]→[A]で済みます。
2.行をコピーして追加する。
次はExcelの機能である「行をコピー」を使用して新規タスクを追加する方法です。
↑まず、「タスク」が空白になっている空タスクの行をコピーします。
このとき「行番号をクリックする」などして、必ず行全体をコピーするようにしてください。(TaskChuteを構成する数式のコピー漏れを防ぐためです。)
↑次に、[Ctrl]+[+]あるいは[Ctrl]+[Shift]+[;]を押してください。これはExcelの「行を挿入する」のショートカットです。
ここでもショートカットを使ってみよう
もちろん、右クリックからメニューを開いて「行を挿入する」を選択しても大丈夫です。
しかし、ショートカットを覚えていくことでTaskChuteをストレスなく使うためのベースが身につきますので、できるだけショートカットを覚えることをおすすめします。
「行を挿入する」方法の利点
この方法の場合、「Project」や「見積」などの値も引き継がれますので、毎回「Project」を入力するのが面倒なときなどに便利です。
また、「行を挿入する」際に、複数の行を選択しておくことで、複数の新規タスクを一気に追加することも可能です。
TaskChuteを快適に使うための5つのヒント | はまラボ
参考記事
・TaskChuteを使うなら覚えておきたい4つのExcelショートカット | はまラボ
・TaskChuteの高速操作についてかなり詳しく説明してみた | はまラボ
・Excel2010, 2007のTaskChuteメニューを高速に開く « (跡地)KK blogs : けーじぶろぐ
・TaskChute2スタートアップガイド
↑TaskChute2の視点で書かれている公式スタートアップガイドです!TaskChute1を使う際の参考になります!