TaskChute超初心者が初心者になるための連載-(4)インターフェイスの解説(その1) | はまラボ
前回の記事です。
![]()
1.タスクとは?
タスクの名前を記入するセルです。このセルは編集可能です。
![]()
↑タスクの名前の末尾に(repeats)をつけることでリピートタスクとしたり、先頭に【A】とつけることで、節Aに毎回リピートされるように設定できます。
タスクのセルについては別途詳細記事を書きますが、全角半角を区別したり、半角の()を使用してはいけないなど、注意するべき点がいくつかあります。
2.見積Hと見積Mとは?
タスクの見積時間を入力するセルです。どちらのセルも編集可能です。
見積時間とは、タスクを終わらせるのに必要だと予想される時間のことです。使い始めのころは入力しなくても問題ありません。
見積Hか見積Mのどちらか1つを入力すればOKです。もう一方は自動的に入力されます。

↑見積時間を当日分のすべてのタスクに対して入力しておくと、今日のタスクが全て終わる時刻を「終了予定」のセルで知ることができます。
3.実績とは?
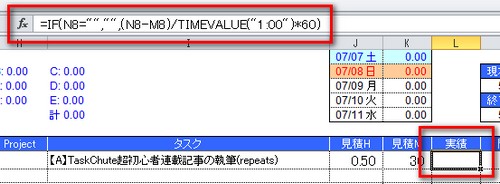
↑タスクを終わらせるためにかかった時間を自動で算出してくれるセルです。このセルは触らないでください(数式が入っているため)。
4.開始とは?
タスクにとりかかった時刻を入力するセルです。このセルは編集可能です。
Excelのショートカット「Ctrl+:」を使いましょう。現在時刻が入力されます。
手動で入力する場合、「:」は省略できます。例えば「1234」と入力すれば「12:34」と自動変換されます。
5.終了とは?
タスクを終わらせた時刻を入力するセルです。このセルは編集可能です。
こちらもExcelのショートカット「Ctrl+:」を使いましょう。現在時刻が入力されます。
こちらも手動で入力する場合、「:」は省略できます。例えば「1234」と入力すれば「12:34」と自動変換されます。
触ってはいけない3つセルのまとめ
前回の記事と合わせてのまとめです。ユーザーが編集してはいけないセルは以下の3つです。ご注意ください。
・□
・曜
・実績
参考記事
・TaskChuteスタートアップガイド(PDF)※公式の取扱説明書です。






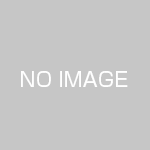
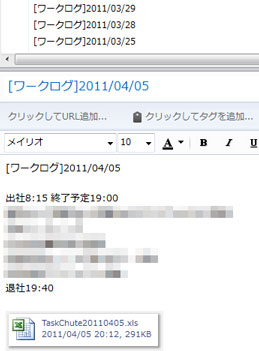
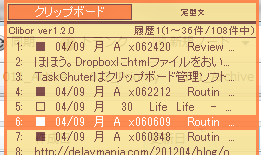

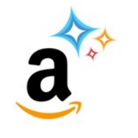










この記事へのコメントはありません。