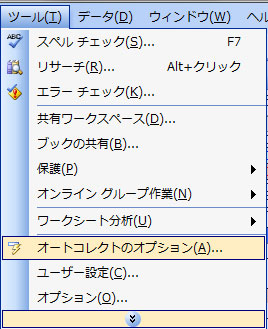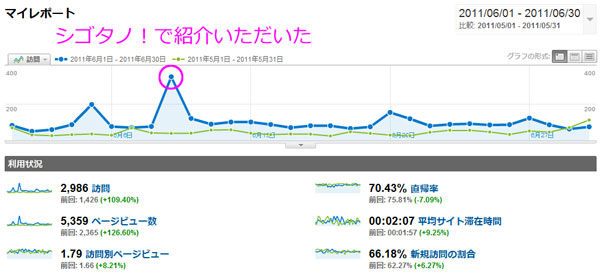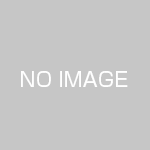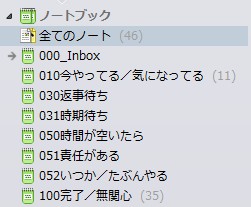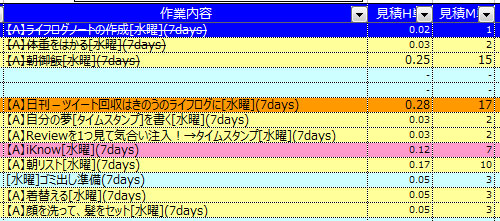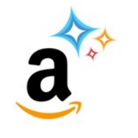TaskChuteはとても便利なツールですが、慣れないうちは操作に時間がかかります。
仕事効率化のツールの操作に時間がかかっていては本末転倒ですよね。そこで今日はTaskChuteの入力速度アップに役立ちそうな具体例をいくつか紹介したいと思います。
1.「ショートカットキー」と「テンキー」の使用が重要
具体例を紹介する前に覚えておいてもらいたいことは、TaskChuteの入力速度アップに最も重要なのは「ショートカットキー」ということです。
さらに高速化させるなら「テンキー」も併用すると良いでしょう。私はTaskChuteの入力を高速化するため、ノートパソコンにテンキーを接続して使用しています。
新規タスクを高速で追加する。(1秒未満)
・空白タスクの行を選択する。(マウスクリックでも、[Shift]+[Space]でもOK)
・左手小指で[Ctrl]を押し続けている状態で、左手人差し指で[C]を押し、右手でテンキーの[+]を押す。




「コピー(C)してタスクをプラス(+)」と覚えましょう。
テンキーを使用しない場合は、[+]のかわりに[Shift]+[;]になります。[Shift]+[;]も「+」を入力するキーですので、やはり「コピー(C)してタスクをプラス(Shift+;)」と覚えましょう。

[ALT]+[S]→[A]のショートカットを使う方法もあるのですが、この場合「Project」「タスク名」「見積り時間」などが空白の新規タスクが生成されるので、それが気になって私は使っていません。
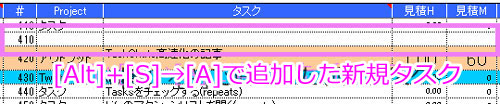
※ここで使用しているExcelショートカット
[Ctrl]+[C] コピー
[Ctrl]+[+] 行を追加
[Ctrl]+[Shift]+[;] 行を追加
[Shift]+[Space] 行を選択
複数の新規タスクを高速で追加する。(例えば4つを2秒で)
・空白のタスクの行を選択する。
・左手小指で[Ctrl]を押しながら、左手人差し指で[C]を押す。(コピー)
・左手薬指で[Shift]を押しながら、タスクを追加したい数だけ右手で[↓]を押す。(選択)
・左手小指で[Ctrl]を押しながら右手で[+]を押す。(行を追加)





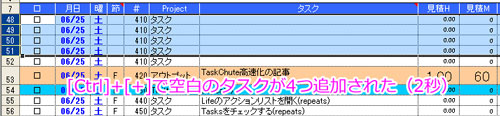
このように、慣れれば「2秒で4つ追加する」などが可能です。大量のタスクを入力するときなどに役立ちますよ。
※ここで使用しているExcelショートカット
[Shift]+[↑]/[↓] 複数のセルを選択
参考記事:TaskChuteを快適に使うための5つのヒント
2.時間入力を高速で行う
(1)TaskChuteのショートカットを利用する。
「開始時間」のセルで[Ctrl]+[T]を押すと、最後に終了したタスクの終了時間が入力されます。
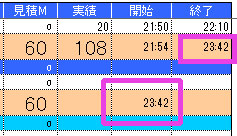
「終了時間」のセルで[Ctrl]+[T]を押すと、見積時間を加算した終了時間が入力されます。
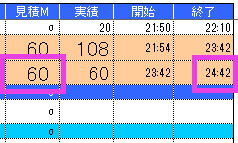
これをよく利用するのは次のような場面です。
・タスクを処理したあとすぐに、次のタスクの「開始時間」を高速で入力する。
・パソコンを離れてタスクを3つほど処理した。いずれもだいたい見積り通りに終わったので、初めに処理したタスクから順番に「終了時間」→「開始時間」→「終了時間」→…とショートカットで入力する。
参考記事:TaskChuteで使えるショートカットのまとめ-全て使った感想つき | 化学系メーカー研究職です
(2)Excelのショートカットを利用する。
「開始時間」「終了時間」に現在の時刻を入力したいときは、[Ctrl]+[:]を使います。入力したいセルにカーソルを合わせ、[Ctrl]+[:]→[Enter]で一瞬で入力できます。もし今日の日付を入力したい場合は、[Ctrl]+[;]で可能です。
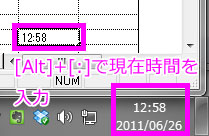

TaskChuteを使うなら覚えておきたい4つのExcellショートカット | 化学系メーカー研究職です
(3)テンキーを利用する。
手動で時間を入力する場合はテンキーを使うと便利です。開始時間と終了時間を入力する際に「830」「1530」などと入力すれば、自動的に「8:30」「15:30」になります。
![]() →
→![]() →
→![]()
タスクの並び替えや編集に役立つショートカット
(1)タスクの並び替えのショートカット
タスクの並べ替えは[ALT]+[S]を押したあとに[S]を押すとできます。[ALT]+[S]→[S]をトタタンッと流れるように押せるようになると気分が良いですよ。指の動きとしては、親指で[Alt]を押しながら中指で[S]を押し、すぐに[S]だけを押し直す感じです。人差し指で[S]を押すときもあります。
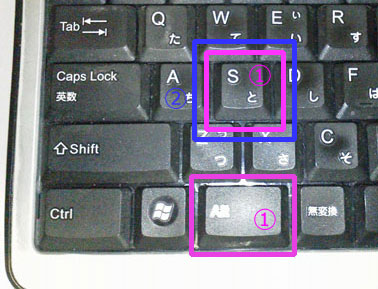
(2)タスク名を入力/編集する際のショートカット
タスク名の変更には[F2]を使用します。[F2]を使用すれば選択しているセルの末尾にカーソルが出現し、編集モードに切り替わります。マウスから毎回セルを選択すると時間がかかっちゃいますよね。
(3)ファイルの保存もショートカットで行う。
[Ctrl]+[S]で上書き保存ができます。
TaskChuteの動作が重くなってきたら「PDF化」
TaskChuteの動作が重くなってきたら、作業記録をPDF化しましょう。PDF化した後は、過去の作業記録を[Shift]+[クリック]で範囲選択し、[ALT]+[S]→[X]で削除しましょう。

[ALT]+[S]→[X]以外でタスクを削除すると、TaskChuteの動作がおかしくなるケースがあるので、[ALT]+[S]→[X]で消すことをおすすめします。(※私は「行を削除」で消していて、何度か痛い目に会いました。)
PDFはEvernoteに保存することをおすすめ
ちなみに私の場合、PDF化の出力先を「Evernoteのインポートフォルダ」にしていますので、PDF化と同時Evernoteに作業記録が保存されます。
こうしておくと、後から作業記録を見返したい時に、Evernoteの文字検索機能を有効に利用できて楽です。
PDF化のソフトについては、私はCubePDFというフリーソフトを使っています。
参考記事:
・今すぐOfficeファイルをPDFに!超絶便利なevernoteの全文検索 | なまら春友流
・デスクトップにEvernoteのInboxを作成しよう
ショートカットは1つずつ覚える
今回はいろんなショートカットを使ったTaskChuteの操作について紹介しましたが、全部のショートカットをいっぺんに覚えるのはかなり難しいと思います。
「自分もショートカットを覚えてサクサク操作したい!」と思われた方は、まずは1つずつ試すようにしてみてください。
一度に覚えようとすると、逆に操作が遅くなるので「楽しくない→挫折する」のパターンになりがちです。